Virtualization is one of most important aspect of providing
more flexible, reliable environment to run multiple guest operating systems.
Virtualization effectively prevents the waste of Resources. Thre are only few
number of virtualization applications available in the online web. Let's
discuss some of them in this tutorial.
VMWare is one of the best and most trusted virtualiation software that comes as a premium software with many extra ordinary features compare to the Virtualbox which is freely available for download. However, as a desktop user, who like to run dual operating system without turning off their running operating system, then Virtualbox is best suitable for them.
VirtualBox is an open source cross-platform virtualization application program that installed on any existing operating system as an application and enables desktop users to run multiple guest operating systems simultaneously, each operating system knows as Guest OS. Currently VirtualBox application supports Windows XP, Windows Vista, Windows 7, Mac OS X, Linux, Solaris, and OpenSolaris. In other words, Virtualbox enables users to run Linux on Windows OS or vice versa.
VMWare is one of the best and most trusted virtualiation software that comes as a premium software with many extra ordinary features compare to the Virtualbox which is freely available for download. However, as a desktop user, who like to run dual operating system without turning off their running operating system, then Virtualbox is best suitable for them.
VirtualBox is an open source cross-platform virtualization application program that installed on any existing operating system as an application and enables desktop users to run multiple guest operating systems simultaneously, each operating system knows as Guest OS. Currently VirtualBox application supports Windows XP, Windows Vista, Windows 7, Mac OS X, Linux, Solaris, and OpenSolaris. In other words, Virtualbox enables users to run Linux on Windows OS or vice versa.
So Friends,
Here are the Installation of Oracle Virtual Box on Windows Step by Step
Here are the Installation of Oracle Virtual Box on Windows Step by Step
Download Virtual Box from following link
VirtualBox 4.1.16 for Windows hosts x86/amd64 VirtualBox 4.1.16 Oracle VM VirtualBox Extension Pack
Use Extension pack if it is older version.
Installing
Virtualbox in Windows System
Open Downloaded Virtual box exe & double click on it .
Click Next
Right Click on Virtual Application
Select Entire Feature will be installed on Local Hard drive.
It will install all features on hard disk.
Click Next
Click on Next
This will add Network Interface
named VirtualBox Host-Only Network
in Network Connections after Local Area Connection.
Click on Next
Ready to install Oracle VM Virtual Box on the system
Setup will install Oracle VM virtual box files in default path
C:\Program Files\Oracle\VirtualBox
Click on Continue Anyway
to continue setup.
Its warning message about
VirtualBox Host only Ethernet Adapter
Click on Continue Anyway
Warning message for adding Virtual Box Bridged networking Driver Miniport
Installation Complete.Now Lets start Adding OS like Windows XP,Linux any flavor.
Its upto you.Depend Upon Hardware Sizing of your Pc.
I will recommend to have atleast 4 GB Ram.HDD Space more than 100 gb.
So You can add more Operating systems images
This is your Empty Virtual Box.
Its time add OS of your choice.
Click on New to add Virtual machines of your choice.
Virtual machines like Linux Ubuntu,Cent OS,Fedora,BT
Welcome to New Virtual Machine Wizard.
Assigning space & memory to Virtual Machine.
Installation process of new OS to Virtual Box.
Give Name to Virtual Machine & Select Operating System & Version type.
Allot Memory for your virtual machine.It will consume the allotted Memory of your actual system.
Click on Next after assigning memory.
Setting up Virtual Hard Disk for Virtual Machine.
Select Start-up Disk
& Create New Hard Disk
Virtual Disk Creation wizard
Select VDI (Virtual Disk Image)
Click on Next
We will see other options later on.
Virtual Disk Storage details
Select Dynamically Allocated Option
If you are not sure about how much more space you can give than recommended space for Virtual machine.
Select Fixed Size Option if you plan to assign dedicated space for Virtual Machine. e.g 10 GB so virtual machine will consume total 10 GB dedicated space whether you use it or not.
Virtual Disk file Location & Size
Minimum recommended is 8 GB.
or else Increase as per your hdd space available.
Select the location of your Hard disk for virtual machine.
Click on Next
Creating Fixed medium, Storage Unit of Virtual Machine
Summary of your Virtual machine.
File type
Location
Size
Assembling of Virtual Machine is done.
Now its time to start the Virtual Machine.
Here we have already defined HDD Space,Memory for Virtual Machine.
Click on Start Button
First Run wizard of Virtual Machine.
You may say assembling of Virtual machine is done.Its time to install actual OS on Virtual Machine.This is first time activity.
Click Next
Choose a Virtual CD/DVD disk file.
Select already download ISO file of Operating System.
You Can Download ISO files from Download section of Linux Distributors Websites
Backtrack - http://www.backtrack-linux.org/downloads/
Ubuntu - http://www.ubuntu.com/download
Cent OS - http://mirror.centos.org/centos/5/isos/
You may add ISO files from CD Drive or DVD also.
Summary
Your Virtual Machine is started now.
It is as good as your additional Physical machine.
You can use it for Testing,Learning ,Practicing & Gaining more knowledge about operating systems of Linux.
Many Open Source Linux Flavors like
Red Hat,Cent OS,Ubuntu,Fedora,Mint
Posted By - Santosh Dudhade
Post your comments in case any issues.
Post your comments in case any issues.













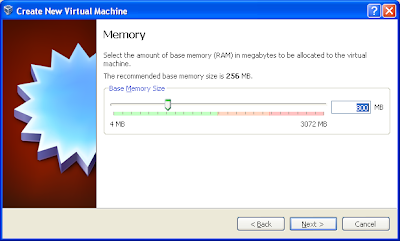
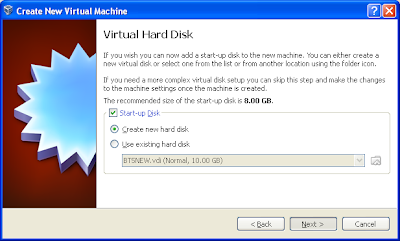













Thanks for Sharing this information.
ReplyDeleteGive me Link more downloading More Virtual Images.
ReplyDeleteDear Sanjay,
ReplyDeleteThanks for your comments.Download virtualbox images from http://virtualboxes.org/images/
or visit post
http://santoshdudhade.blogspot.in/2012/05/virtualboxes-free-virtualboxr-images.html
Good Information.Keep it up.
ReplyDelete